In garageband I have one audio track with many regions. I'd like to adjust the volume for each region. Once that's on you can select from a dropdown whether you want to change volume, echo, reverb, etc. Then you click on the actual waves on the track and a coloured line will appear. Clicking along the line creates break points, and you can. This is a very generic question and I'm not sure you understand the basic concepts of Regions along a Timeline. If you want to play/record something at 3 min, put the Playhead there and record something or copy new Regions to that place. If you have other Regions at that place, select them and move them to the right (later) along those Tracks. If you recorded the region directly into GarageBand, and it is showing as a blue region, set the tempo of your song back to the tempo you used, when you recorded the region, and then select the track, open the Track Editor, and enable 'Follow Tempo and Pitch' for this region.
- Garageband Select Regions
- Garageband Select Part Of A Region
- Garageband Select Regional
- Garageband Select Region
If you’re sick of using the Musical Typing keyboard in Garageband, then look no further than this article. Connecting a keyboard MIDI controller to Garageband is incredibly simple.
Without further ado,
This is how you connect a keyboard into GarageBand.
The process for connecting a keyboard into your computer and DAW is identical for nearly all of them nowadays. However, with Apple and other laptop makers opting for USB-C, you may have to purchase a USB-C to USB cable. Click the link here to get one.
You don’t have to purchase an Apple one, necessarily. There are other good ones as well that are half the price, but I have the Apple one, and it’s the one I use, so I recommend it because I know it works from experience.
When purchasing a new MIDI Keyboard, it’ll likely come with all of the cables necessary for use, including the USB Firewire Cable, which you can also pick up at Amazon for fairly cheap if your keyboard, for whatever reason, didn’t come with it.
1) Assuming that you have the brand new MacBook Pro, you can connect your MIDI Keyboard by a USB Firewire cable directly into the back of the Keyboard.
2) Plug your *USB-C to USB adapter into your laptop.
3) Plug your USB Firewire into your *USB-C to USB adapter.
4) Now open Garageband.
5) After you’ve opened up the program, you don’t have to use musical typing anymore. The keyboard will automatically work right away, without any problems.
*If you have an older computer, it’s possible that you may not even need this adaptor. The keyboard, through the USB port, should be able to connect to your laptop.
In the past, MIDI Keyboards were connected through the use of Pin Drivers, but new MIDI Keyboards usually use USB. If you want to connect an older keyboard into Garageband, you’ll need a MIDI to USB adaptor.
What MIDI keyboard should I use for Garageband?
Considering you’re likely in the beginning stages of music production, I would recommend getting an Acorn Masterkey 49. (Although, they aren’t on Amazon anymore, so it would be best to grab the M-Audio Keystation 49 instead).
Click the link here to read more about the one I own. It has 49 keys, which is essential if you’re trying to get the full range of the piano (it‘s the one in the display picture for this blog post).
In my opinion, a 25-key is good for traveling and when you need something on the road, but for regular music production, a 49-key or larger is best.
It’s a nice little starter keyboard and it works perfectly for a beginner. There are even more options available, like a 61-key, and an 88-key.
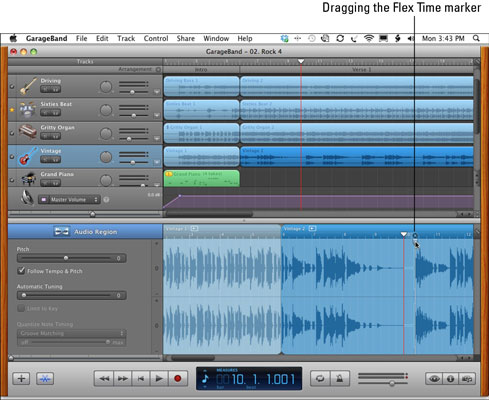
Perhaps the most popular keyboard out right now is the Akai MPK Mini Mk2. A lot of people prefer this little machine, and there are more expensive, larger, and superior versions available.
In addition to the price, the Akai MPK Mini Mk2 only has 25 keys, so I didn’t want to get it for that reason.
Once you’ve gotten some experience under your belt, you can pick up a more professional keyboard like the Akai MPK, but it’s certainly not necessary for a beginner to drop this kind of money.
How To Assign Sounds to MIDI Keyboard in Garageband?
From what I understand, it’s not actually possible to assign individual samples to different keys in GarageBand anymore. I don’t know how to do it, and after scouring the internet for answers, I, unfortunately, can’t find a way.
In prior versions of the software, it was possible, but I don’t think you can anymore, for whatever reason. What Apple giveth, it also taketh away.
I could be wrong. Let me know in the comment section below if you know how to do this because I don’t.
If you have the older version of Garageband. The tutorial video at this linkwill show you how.
How To Use A MIDI Keyboard in Garageband?
Background and General Information
The moment you connect your keyboard into your computer, it should work right away. Garageband will recognize exactly what tool you’re using the moment you connect it.
It works the same way that the Musical Typing option does, but with a much bigger range, which makes writing music a lot easier, especially if you like to use the piano.
MIDI stands for Musical Instrument Digital Interface. The ability to change phrases of music after you’ve recorded it is the main benefit of using MIDI.
For instance, if you’ve written a piano riff using a MIDI Controller, you can go back and adjust the timing, velocity, rhythm, as well as the pitch of the note.
It’s a lot easier to change and modify music created through a MIDI Controller, in comparison to an analog recording.
Tip: After making a melody with a MIDI Controller, open a new track with whatever instrument you want, and then copy and paste it into the new Software Instrument Track.
For instance, if you’ve created a melody using the Steinway Grand Piano, you could copy and paste your music into a new Software Instrument Track like String Movements, thus, filling out your mix within seconds.
Using the MIDI Keyboard
To use the MIDI Controller, you’ll have to open a “Software Instrument” track. On the left-hand corner of the string, Garageband has all of the different instruments and settings that you can use.
When using the MIDI controller for creating drums, the drum sounds will usually be within the first octave of the keyboard. Most drum-kits have a limited number of sounds, usually around 9-12.
When creating melodies, whether, through the use of the Steinway Grand Piano, or a Synth, the MIDI controller offers the range of however many keys you have with your controller.
Creating A New Software Instrument Track
If you want to create another Software Instrument track, click on the Track Header using the “secondary click (right click)” function, and choose New Software Instrument Track, or New Track With Duplicate Settings.
Deleting the Software Instrument or Audio Track
If you want to delete the existing Software Instrument Track, use the (Command + Delete) function.

Changing the Timing, Pitch, and Velocity (loudness) Of Your MIDI Notes
Through the use of the “Piano Roll Grid,” at the bottom of Garageband, you can adjust the timing and pitch of each note played.
Some people don’t even use the keyboard to create melodies and drum tracks, you can manually type in each MIDI note by double-tapping your trackpad and selecting the “create note” option.
Like I said before, the best part about using a MIDI controller is that you can fix mistakes that you’ve made simply by changing the position of the MIDI note.
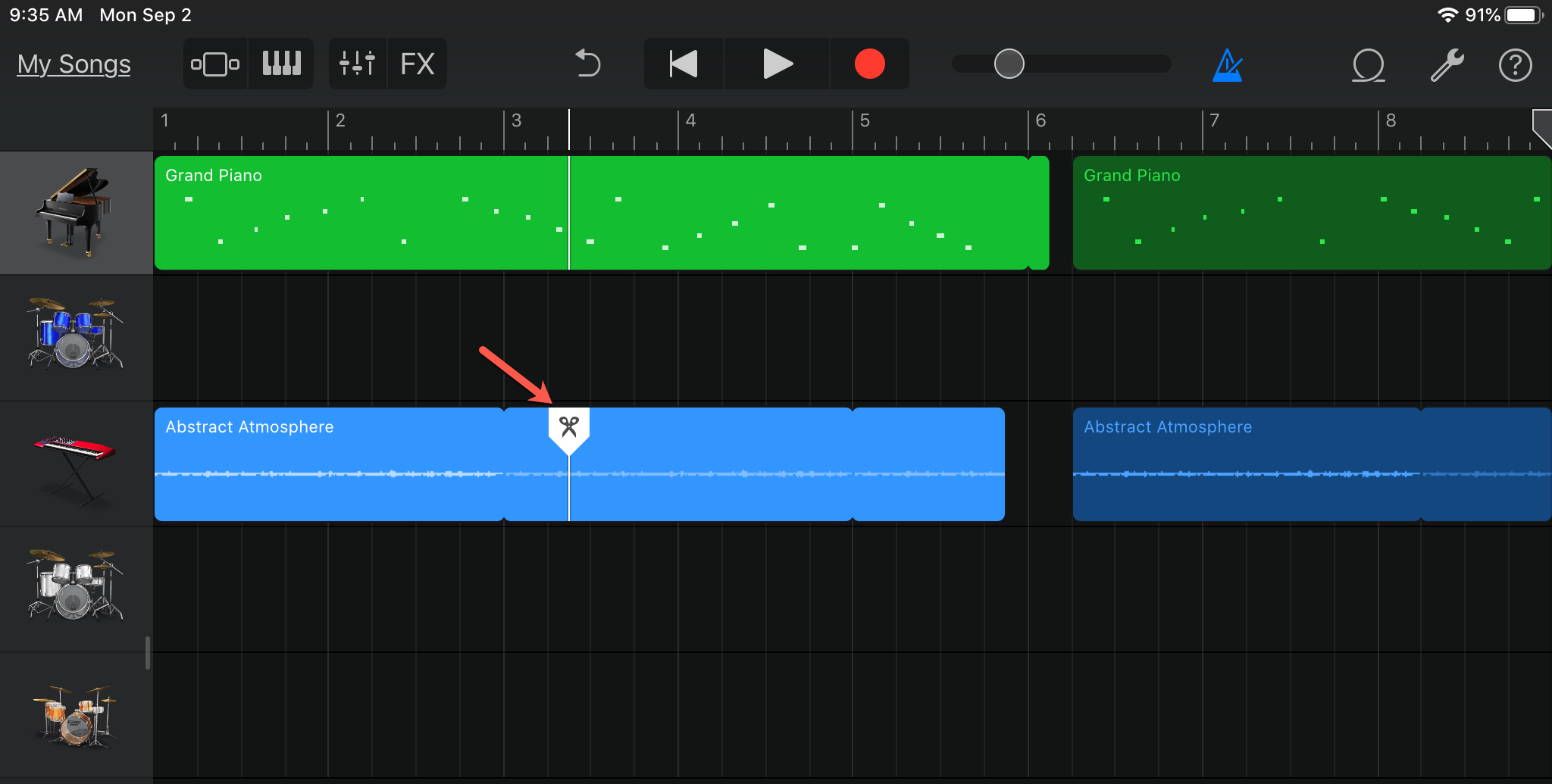
How To Change The Timing Of Your MIDI Notes
The notes, which are little green squares, can easily be moved around by clicking and dragging it to the desired pitch and time.
If you use the Zoom-In function on your Mac, you’ll see that the Piano Roll Grid is divided up with equally distributed lines.
If you want your music to be perfectly in time, just drag and drop the MIDI notes to the closest line, that way your melody is in time, and when you create drums later, everything will be synchronized.
This is legitimately important. Otherwise, your melody is going to sound off-balance and weird. Although, maybe that’s what you want.
How To Change The Pitch Of The Notes
Drag and drop the MIDI notes either up or down to the desired pitch. On the left-hand side of the “Piano Roll Grid,” you’ll notice there is a vertical keyboard, showing at which point each note is played respectively to the piano.
Garageband Select Regions
Also, if you hover your cursor of the note, it’ll tell you the pitch, as well as the velocity (strength) of the sound.
How To Change The Velocity (loudness) of the Notes
To my knowledge, there are two ways of doing this in the newest version of Garageband. On the left-hand side of the “Piano Roll Grid,” you’ll see a slider along with the title, “Velocity.”
After selecting your note, you can change the loudness or strength of that note by dragging the slider to the left or right. Increasing the value, (0-100), will make it louder, and decreasing it will make it softer.
Underneath that option, there is also the “Controller” option. You get to this setting by clicking on the button, “Show/Hide Automation.”
Click the power button that looks like a typical “Power” Function.
Then you can drag the vertical slider up and down to change the loudness of that note.
Truthfully, using a MIDI Keyboard in a DAW is a straightforward process, and through a bit of trial and error, you should be able to figure it out.
How To Open Keyboard in GarageBand
Use the (Command + K) option to bring up musical typing in Garageband. You can also select the “Show Musical Typing” option in the settings in the toolbar up top in the DAW.
Additionally, if you want access to a much bigger, but more limited way of playing the keyboard, then click on the option, “Show Keyboard.”
This isn’t nearly as good as using a regular MIDI Keyboard, but it’ll do if you don’t want to go out and buy a keyboard, which you definitely should do.
Why Isn’t My MIDI Keyboard Working?
1) Make sure that you’ve selected the correct input and output options within your Garageband preferences to start. Usually, this part isn’t even necessary, but if your MIDI controller isn’t working for whatever reason, you can adjust these settings.
2) If your MIDI Keyboard isn’t working, go into your Garageband Preferences, Select “Audio/MIDI,” and then click the “re-set the MIDI Drivers” button.
3) Is it possible that your Instrument Track has been muted? In the “Track Header” region, you can see there are two buttons, one that looks like a loudspeaker with a line through it, and another one that looks like a pair of headphones.
The one that looks like a speaker is the “Mute” button, and the Headphones button is the “Solo” button that isolates that particular sound within your mix, in case you want to just hear that one track, and not the others.
You’ll know your mute button is selected because it’ll turn a turquoise green and the MIDI region is no longer green, but a darker shade of grey.
When the “Solo” button is turned on, it’s yellow.
Garageband Select Part Of A Region
Also, if you’ve accidentally isolated a track using the “Solo” button, you won’t be able to hear the MIDI controller, unless you’re currently playing the MIDI Controller through that particular “Software Instrument” track.
4) Another potential reason is that you’ve slid the “Volume Slider” all the way to the left, effectively muting the track.
5) Check your MIDI Keyboard connection. It may have something to do with your USB Firewire Cable.
6) If your computer isn’t recognizing your MIDI Controller, unplug and plug it back in after restarting Garageband.
A way to tell if your computer has recognized the controller is by hitting a note on your MIDI Controller, and seeing if it registers that note at the top of the DAW.
If you hit one note, a little circle will appear in the top right-hand corner of the “Beats Position Display” at the top-center of Garageband.

If you play a chord on the MIDI Controller, Garageband will tell you the exact chord.
Another way of checking to see if your computer recognizes the keyboard is to go into the “About This Mac” settings. Then click on “System Report.”
Garageband Select Regional
Go all the way down to where it says “USB,” and click on that.
On the right-hand side of the menu, it will say what’s connected to your computer currently. On mine, it says the name of the device, “masterkey 49.”
7) Try another USB (USB-C) Port on your computer. If you’re using the new MacBook, try a different device, it may be the adaptor.
Remember, the simplest solution is usually the correct one.
YouTube Video Tutorial
Watch this video on YouTube
Conclusion
That’s all for this tutorial. I hope it was helpful for you.
Garageband Select Region
Check out my recommended product page for more on MIDI keyboards.
