
Thanks for the detailed instructions.For the ' INTERNET EXPLORER' part you mentioned,I would like to advise you to click on the option'Make default PDF viewer'button also in the preferences dialog box after you have unchecked the option'Include browser when setting default PDF viewer' to make the the settings that you have made in the 'Advanced.' I am unable to open a PDF in the browser. (this was an issue prior to Acrobat 10 but wanted to state what I am using) I have verified that the 'display PDF in browser' is checked. I have also tried adding the website as a trusted site as some people have suggested. Compatibility mode also does not work. None of these options worked. Follow To open online PDF files with the Foxit, do the steps below: 1. Choose File Preferences File Associations Advanced, and check the check-box next to Include browser when setting default PDF viewer click on OK to close the advance.
Internet Explorer comes with an Adobe Reader add-on that is used to view PDF files in IE. If you disable this add-on in Internet Explorer then PDFs launch in the native Adobe application and the ndOffice integration will be used (if installed).
 -->
-->This article helps you resolve the problem that the webpage can't be opened when you click a hyperlink in Internet Explorer.
Original product version: Internet Explorer 9
Original KB number: 175775
Symptoms
When you click a hyperlink on a webpage or in an email message, nothing happens. Internet Explorer does not open the webpage.
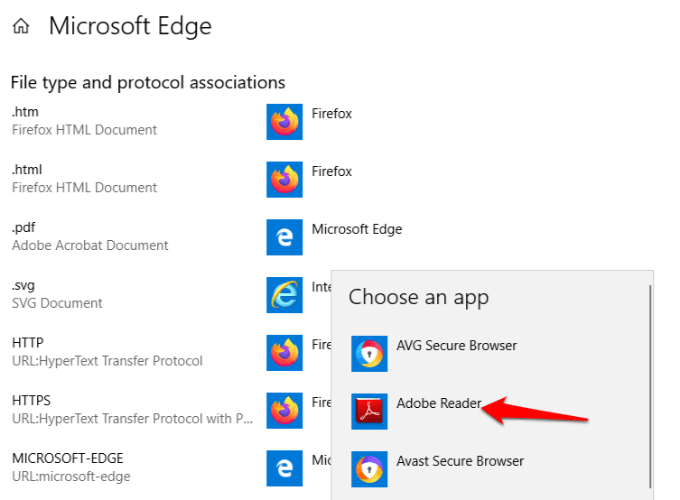
Note
This information applies to Internet Explorer 9, Internet Explorer 8, and Internet Explorer 7.
Cause
This can happen for one or more of the following reasons:
- The setting where you choose what web browser that you want to use is corrupted. This can cause Windows to misinterpret which browser is set as the default browser on your computer.
- After software was installed, settings were changed, which can cause links to webpages to work incorrectly.
- A previously installed browser or add-in might be interfering with other software on your computer.
- Registry keys were changed or became corrupted.
Resolution
This section is intended for a beginning to intermediate computer user. If these methods do not resolve the problem, you can try the methods in the Advanced troubleshooting section. To resolve the problem, use the following methods in the order in which they are presented.
Method 1: Check your default web browser setting
In Microsoft Windows, you can select which web browser that you want to use. To make Internet Explorer your default web browser, follow these steps:
- To open Internet Explorer, click Start, and then click Internet Explorer.
- If you are prompted to confirm that you want Internet Explorer to be your default browser, click Yes.
- On the Tools menu, then click Internet Options.
- Click the Programs > Make default > OK, and then close Internet Explorer.
Note
Your changes will take effect the next time that you start Internet Explorer.
Check whether the problem is resolved. If the problem is resolved, you are finished with this article. If the problem is not resolved, try the next method.
Method 2: Change the file types that Internet Explorer opens by default
For Windows 7 and Windows Vista.
- Close all Internet Explorer windows.
- Click Start, and then click Control Panel.
- Click Programs, and then click Set your default programs.
- On the Programs menu, click Internet Explorer, and then click Choose defaults for this program.
- Make sure that the check boxes for
.htm,.html, andurlsare selected, and then click Save. - Click OK.
Note
Your changes will take effect the next time that you start Internet Explorer.
For Windows XP
To open Windows Explorer, right-click Start, and then click My Computer.
On the Tools menu, click Folder Options, and then click the File Types tab.
Locate and select the HTM file type.
Make sure that Internet Explorer is selected as the Opens with program. If Internet Explorer is not selected, click Change, select Internet Explorer as the recommended program, and then click OK.
Repeat steps 3 and 4 for the following file types:
HTMLITSMHTMTHMLXMLXSL
Check whether the problem is resolved. If the problem is resolved, you are finished with this article. If the problem is not resolved, go to the next method.
Method 3: Use the Internet Explorer No Add-ons mode
Although browser add-ins can improve your online experience, they can occasionally interfere or conflict with other software on your computer. However, be aware that some webpages, or Internet Explorer itself, might not be displayed correctly if an add-in is disabled. First, start Internet Explorer with add-ins temporarily disabled to see whether the problem is resolved. (Add-ins will be disabled only until you restart Internet Explorer in the usual manner). To do this, follow these steps:
Click Start, type Internet Explorer in the Search box, and then click Internet Explorer (No Add-ons).
Note
For Windows XP, click Start , right-click the Internet Explorer icon, and then click Browse without add-ons.
If Internet Explorer No Add-ons mode resolves the problem, follow these steps to identify the browser add-in that is causing the problem:
- To start Internet Explorer, click Start, and then click Internet Explorer.
- Click the Tools button, and then click Manage add-ons.
- Click an add-in in the Name list, and then click Disable. Test Internet Explorer.
- Repeat step 3 until you identify the add-in that is causing the problem.
Check whether the problem is resolved. If the problem is resolved, you are finished with this article. If the problem is not resolved, try the next method.
Method 4: Reset Internet Explorer settings
If the problem is caused by damaged or incompatible Internet Explorer settings or add-ins, you can usually resolve the problem by resetting Internet Explorer settings to the default settings.
When you reset the Internet Explorer settings, all previous settings are lost and cannot be recovered. When you restore the Internet Explorer default settings, some webpages that rely on stored cookies, form data, passwords, or previously installed browser add-ins might not work correctly. However, resetting Internet Explorer to the default settings does not delete your favorites, feeds, and several other personal settings.
To reset Internet Explorer Settings, follow these steps:
Close all Internet Explorer windows.
Click Start, type inetcpl.cpl in the Search box and then click inetcpl.cpl on the Programs list.The Internet Options dialog box appears.
Note
for Windows XP, click Start, click Run, type inetcpl.cpl in the Open box, and then click OK.
Click the Advanced tab.
Under Reset Internet Explorer Settings, click Reset. Then, click Reset again.
When Internet Explorer finishes resetting, click Close in the Reset Internet Explorer Settings dialog box.
Start Internet Explorer again. Your changes will take effect the next time that you open Internet Explorer.
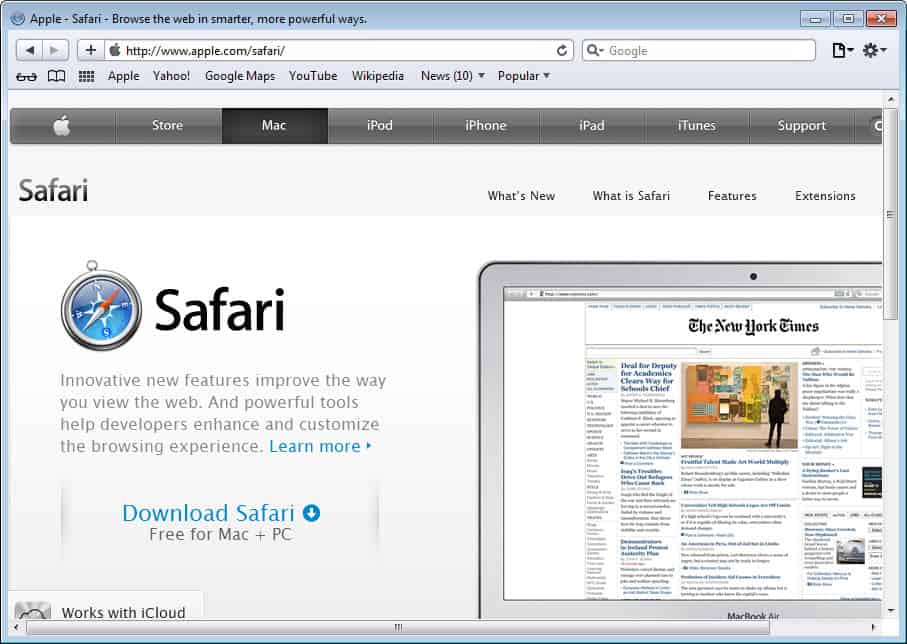
Method 5: Re-register the necessary Internet Explorer DLL files
To Re-register the DLL files, follow these steps:
Click Start, click All Programs, click Accessories, right-click cmd, and then select Run as administrator. If you are prompted for an administrator password or confirmation, type the password or provide confirmation.
Type regsvr32 urlmon.dll in the Open box, and then click OK.
Click OK when you receive the confirmation.
Repeat steps 2 and 3 for the following commands:
regsvr32 mshtml.dllregsvr32 shdocvw.dllregsvr32 browseui.dllregsvr32 msjava.dll
Open File With Internet Explorer
Check whether the problem is resolved. If the problem is resolved, you are finished with this article. If the problem is not fixed, go to the next section.
Advanced troubleshooting
This section is intended for more advanced computer users.
Method 1: Create a new user account
For more information about user profiles, see About User Profiles.
For method details, go to the following Microsoft websites:
- Fix a corrupted user profile in Windows.
Method 2: Use System Restore
System Restore uses restore points to return your system files and settings to an earlier point in time without affecting your personal files. Restore points are created automatically every week and just before significant system events, such as the installation of a program, a device, or a driver.
Before you start System Restore, save any open files and close all programs. After you confirm your restore point, System Restore restarts your computer. To perform a System Restore, follow these steps:
For Windows 7 and Windows Vista
Click Start, click All Programs, click Accessories, click System Tools, and then click System Restore. If you are prompted for an administrator password or confirmation, type the password or provide confirmation.
Click Next on the System Restore page.
Select the system restore date or description that you want.
Note
If you don't see the specific date that you are looking for, select Show more dates , and then select the date that you want.
In the confirmation window, click Finish. Your computer will restart. When the process is complete, you will receive a confirmation message.
For Windows XP
- Log on to Windows by using an account that has administrative permissions.
- Click Start, click All Programs, click Accessories, click System Tools, and then click System Restore.
- On the Welcome to System Restore page, select the Restore my computer to an earlier time option, and then click Next.
- On the Select a Restore point page, click the most recent system restore point on This List, click a restore point list, and then click Next.
- On the Confirm Restore Point Selection page, click Next. System Restore restores the previous windows XP configuration and then restarts the computer.
- Log on to the computer as an Administrator. Then, click OK on the system Restore Restoration Complete page. Your computer will restart. When the process is complete, you will receive a confirmation message.
If you use System Restore but the problem still occurs, or other problems occur, you can undo the restore operation. After you undo the operation, you can try using a different restore point. To undo a System Restore operation, follow these steps:
- Click Start, click All Programs, click Accessories, click System Tools, and then click System Restore.
- Click Undo System Restore, and then click Next.
- Review your choices, and then click Finish.
Your computer will restart. When the process is complete, you will receive a confirmation.
Additional Resources
Pdf Won T Open In Internet Explorer
Check whether the problem is resolved. If the problem is resolved, you are finished with this article. If the problem is not resolved, you can also use Microsoft Customer Support Services to find other solutions. Microsoft Support services include the following methods:
- Search the Microsoft Knowledge Base: Find technical support information and self-help tools for Microsoft products.
- Solution Centers: View product-specific, frequently asked questions, and support highlights.
- Microsoft Community: Contact counterparts, peers, and Microsoft Most Valuable Professionals (MVPs).
- Other support options: Ask a question, contact Microsoft Customer Support Services, or provide feedback.
The Acrobat/Acrobat Reader plug-in for web browsers relies on the cross-platform plug-in architecture NPAPI, which had been supported by all major web browsers for over a decade. The following browsers have dropped support for NPAPI, and therefore Acrobat/Acrobat Reader plug-in does not work on these browsers anymore to display the PDF.
- Mozilla Firefox (v52 and above)
- Google Chrome (September 2015 release onwards)
- Apple Safari (v12 and above)
- Microsoft Edge
For more information, see Change in support for Acrobat and Reader plug-ins in modern web browsers.
Internet Explorer 11 uses an ActiveX based plug-in. Follow the steps below to configure Internet Explorer to use the Acrobat/Acrobat Reader plugin for viewing PDFs:
Open Internet Explorer, and choose Tools > Manage Add-ons.
Under Add-on Types, select Toolbars and Extensions.
- Select All Add-ons from the Show menu in the Manage Add-ons dialog box.
Note:
If you do not see the Adobe PDF Reader add-on, try the other options on the menu. For example, on some systems, the add-on appears when you select Run Without Permission.
Click the Enable or Disable button (it toggles depending on the status of the selected add-on):
Enable sets the Adobe PDF Reader add-on to open PDFs in the browser.
Disable turns off the add-on so it does not open PDFs in the browser.
Select Adobe PDF Reader, and click the Enable/Disable button.For more information, see the Internet Explorer help topic Manage add-ons in Internet Explorer.
| Have trouble displaying PDFs in browsers? Chat with us one-on-one on Facebook . |
More like this
