Windows 10 Iso
Here's the layout your keyboard would adopt:
Starting with Windows 10 version 1903, Telex, along with the VNI input method, are now natively supported. Because the Vietnamese alphabet uses a complex system of diacritical marks, Telex requires the user to type in a base letter, followed by one. Need to learn the keystrokes for the Telex, VNI, or VIQR input methods? Here's a chart you can use as a reference. Download it, modify it as you wish, and print! Please save trees by using the blank side of a used piece of paper, if possible.
(If you would prefer instead to keep the layout of your actual keyboard and use a defined or customizable method to type Vietnamese, skip this page and click here for instructions on installing and setting up software for typing Vietnamese in Word or other word processors.)
Follow these steps to change your current keyboard layout to the Vietnamese keyboard layout as seen above, (keeping in mind that the naming of user interface elements may vary between different versions of Windows):
1. Access the Start menu and select Control Panel.
2. Click on Clock, Language, and Region.
3. Under Region and Language, click on Change keyboards or other input methods.
4. In the Keyboards and Languages tab, click on Change keyboards... .
Vietnamese Telex Windows 10
5. The Text Services and Input Languages window pops up. In the General tab, under the Installed services section, click on Add... .
6. In the Add Input Language window that pops up, type V or scroll down to Vietnamese (Vietnam).
7. Expand Vietnamese (Vietnam) by clicking on the + to the left of it.
8. Expand Keyboard by clicking on the + to the left of it.
9. Under Keyboard, select Vietnamese. A check mark should appear in the box next to it.
10. To see what the layout of the Vietnamese keyboard looks like, click Preview... .
11. Close out of the preview and click OK.
12. You’re back in the General tab of the Text Services and Input Languages window. Under Default input language, select the input language you want to use as the default.
13. Click OK.
14. You’re back in the Region and Language window. Click OK.
15. In your taskbar, usually located near the system icons for clock and power, you should now see a language icon. The icon will display the two-letter language code of the language that you selected to be the default input language (see step 12 above). If you selected English as the default input language, the icon will display EN. If you selected Vietnamese as the default input language, the icon will display VI. To switch to another language-keyboard combination, click on the icon and select the option you want. The icon will display the 2-letter language code of whichever option has been activated.
Tip: To help familiarize yourself with the Vietnamese keyboard layout, you can print out a paper copy of it here and have it handy when you’re typing. Or, you can buy or create your own Vietnamese keyboard stickers and stick them onto your current keyboard. Keyboard stickers are usually available in light-colored lettering for dark keyboards and dark-colored lettering for white keyboards. Apart from the light- or dark-colored lettering, the stickers are transparent so that they don’t cover up the original lettering on your keyboard. If you decide to buy keyboard stickers online, from Amazon.com or Ebay.com for example, make sure they’re stickers you can stick onto individual keys and that you’re not buying what’s called a keyboard overlay. A keyboard overlay is a lettered paper or plastic sheet that covers your entire keyboard. The problem with it is that it’s hard to find the right overlay because it won’t fit onto your keyboard unless it matches your keyboard exactly in size, physical spacing between keys, and so forth.
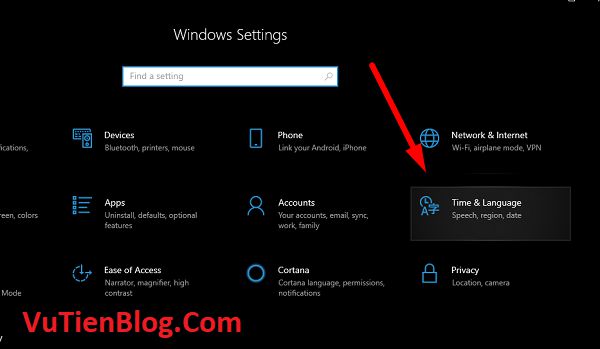 IMPORTANT NOTE:
IMPORTANT NOTE:Vietnamese Telex Windows 10 Iso
If you've recently enabled Vietnamese typing and find that your usernames and/or passwords are no longer working, it may be because you are typing in Vietnamese. Read step 15 above to learn how to change input sources. Alternatively, remove the Vietnamese keyboard in your Control Panel if you no longer need it.