I'm creating a powerpoint presentation in powerpoint 2010, and I want to add a graphic, the background of which would be the same as the background of the powerpoint presentation. How do I determine the color code for the presentation's background, and then use that color code in microsoft paint to change the background of my graphic? Now in the program's color dialog, choose PMS, pick the color you want to convert, then change the color model to RGB. You can use the same technique to convert from CMYK to RGB. TruMatch colors are actually CMYK values, so again, the same technique applies. Will the conversions be perfect? Sometimes they'll be pretty good, sometimes not.
- How To Put Color Code In Powerpoint Files
- How To Change Slide Number Color In Powerpoint
- Best Colors For Powerpoint
- How To Enter Colour Code In Powerpoint

We already explored what Color Models are, and we then looked at theRGB color model that uses three primary colors: Red, Green, and Blue to mix andcreate almost 16 million colors. All RGB colors have values for all the three colors that you mix: R, G, and B. Assuming someone has provided youwith an RGB value, and asked you to add a rectangle of that color to a slide, then how do you proceed within PowerPoint? Let’s learn from thistutorial.
We are now assuming that you were sent the following color values as a fill for a rectangle on your slide:
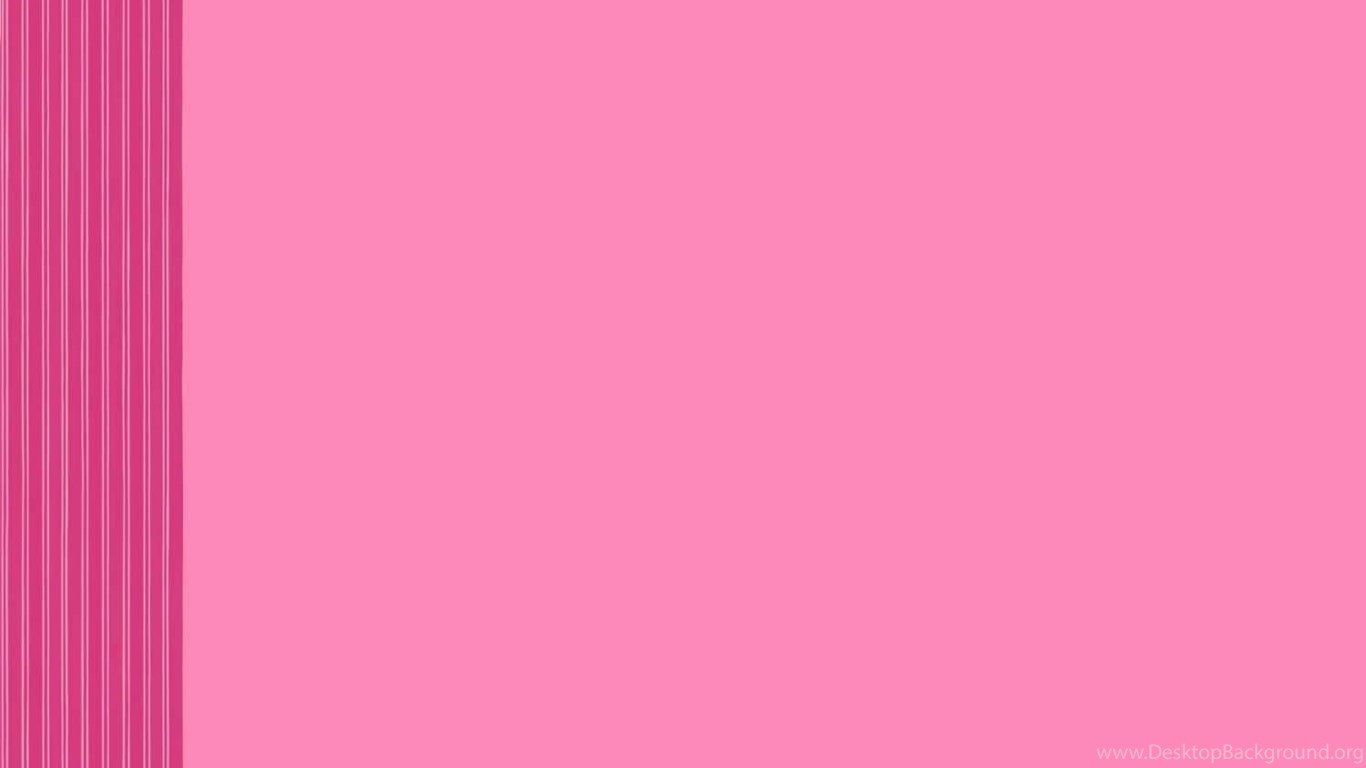
How To Put Color Code In Powerpoint Files
How To Change Slide Number Color In Powerpoint
Follow these steps to explore more:

Best Colors For Powerpoint
- Insert a Rectangle shape on your slide inPowerPoint 2013, as shown in Figure 1.
Figure 1: Rectangle being inserted- Right-click the Rectangle and choose the Format Shape option from the resultant contextual menu, as shownhighlighted in red within Figure 2.
Figure 2: Format Shape option within the right-click context menu- This brings up the Format ShapeTask Pane, as shown in Figure 3,below. Make sure you select the Shape Options tab (highlighted in red withinFigure 3). Within the Shape Options section, select the Fill & Line button (highlighted inblue within Figure 3) and then select the Fill option, shown highlighted ingreen within Figure 3.
Figure 3: Format Shape Task Pane- With the Solid fill radio button (highlighted in red within Figure 4)selected, click the Color button (highlighted in blue within Figure 4) to bring upthe Color drop-down menu, as shown in Figure 4. Within the Color drop-down menu, select theMore Colors option (highlighted in green within Figure 4).
Figure 4: More Colors option- In the resultant Colors dialog box, ensure that you have the Custom tab (highlighted inred within Figure 5) selected, and the Color model is set to RGB,as shown highlighted in blue within Figure 5.
Figure 5: Colors dialog box- Change the RGB values to match the RGB values for the color Teal, that you sawwithin a table previously on this page. In Figure 6 you can see the Colors dialog box with changedRGB values (highlighted in red). Then, click the OK button.
Figure 6: Colors dialog box with changed RGB values- Your Rectangle shape is now filled with the color Teal as you can see in Figure 7.
Figure 7: Rectangle's color changed to Teal- Save your presentation often.
How To Enter Colour Code In Powerpoint
You can follow the above steps to use RGB values everywhere within PowerPoint 2013. Similarly, you can also useHSL values within PowerPoint 2013.
